前回に引き続きグラフに縦方向の基準線を入れる方法を紹介していく。
主に散布図等でのランク分け等に用いたりすることができる。
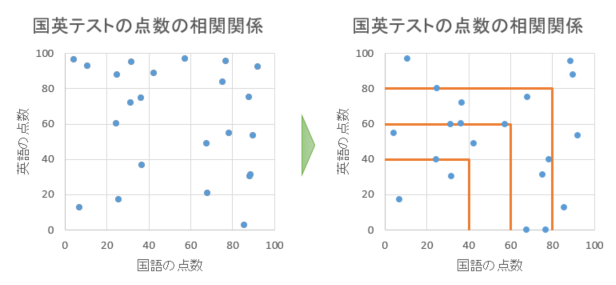
基本的にやることは前回の横棒の基準線を入れる方法と変わらない。ぜひ前回の内容も確認頂きたい。
今回は前回の重ね合わせに一工夫することで縦軸の基準線を入れることが可能になる。
例としてあるクラスの国語と英語のテストの点数に相関があるのか調べるために両者の点数を基準にランクを設定するものとする。
まずラインを引くための中身を理解しておく。
①40、60、80点にラインを引くための基準線用の表を作成する。作成するにはそれぞれの頂点となる座標を書き並べる必要がある。
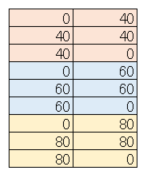
②上記基準線用の表を前回同様「散布図(直線)」でグラフを作成する。
そうすると以下のようなグラフを作ることができる。
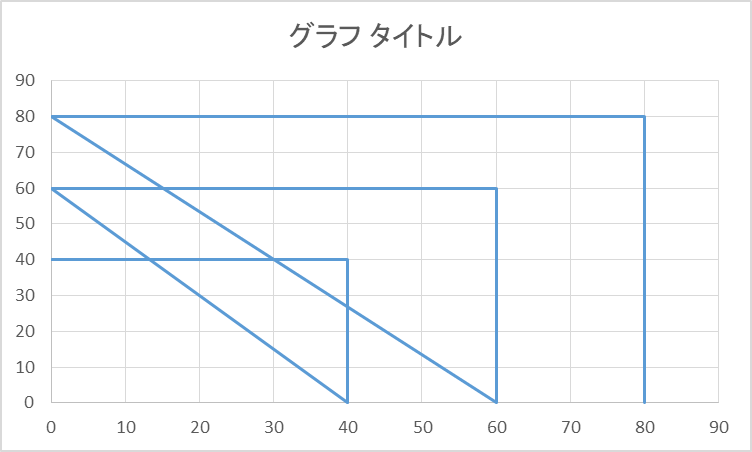
③斜めの線はいらないので40、60、80の表に空白行を挿入して修正していく
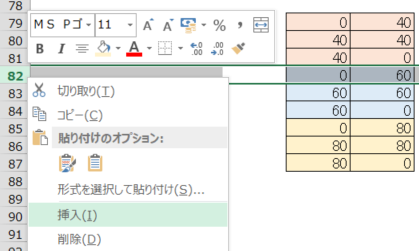
そうすると以下のように斜めの線が消えてくれる。同様に60と80の間にも空白行を挿入する。
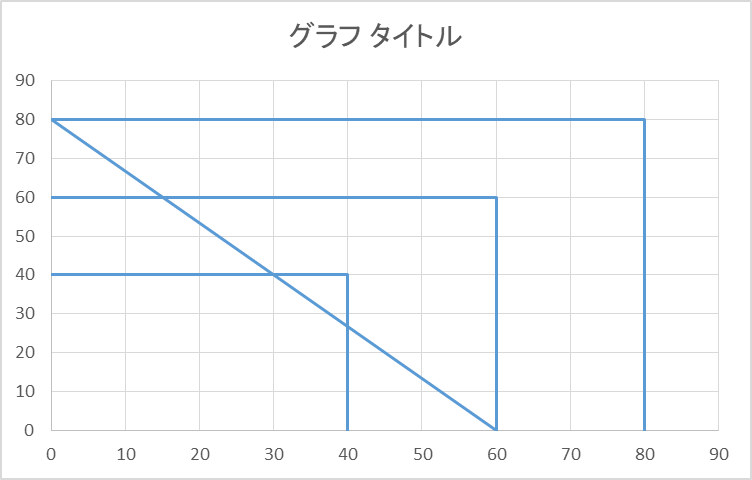
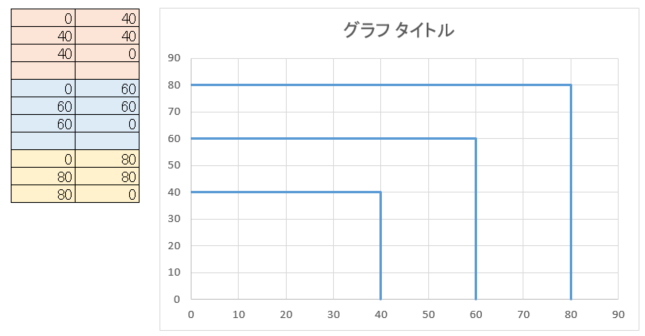
この考え方を使って散布図の重ね合わせでグラフを作成していく。
まずは適当にグラフのもとになるデータを以下のように用意した。
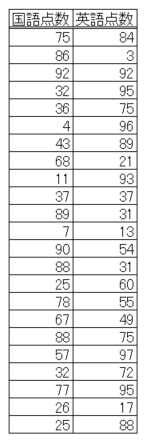
④通常の散布図を作成
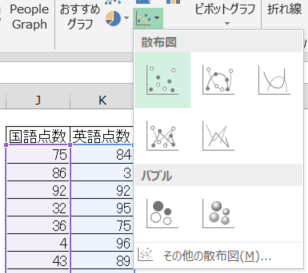
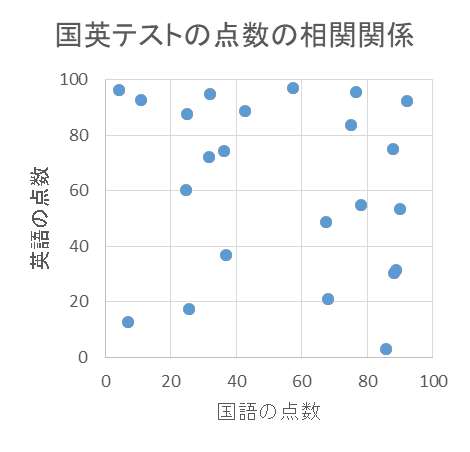
⑤ ①で作成したグラフにランク基準線用の表を追加していく。
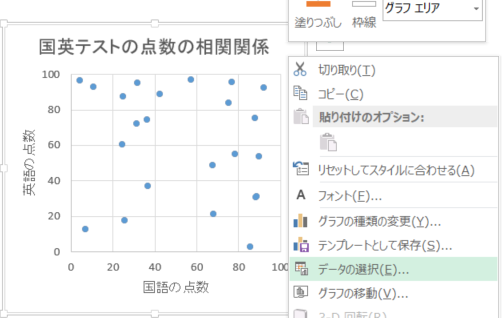
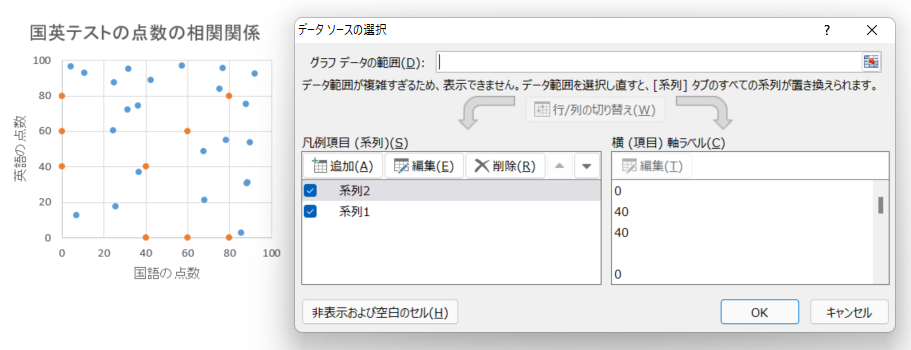
⑥グラフの種類の変更よりグラフの組み合わせを選択
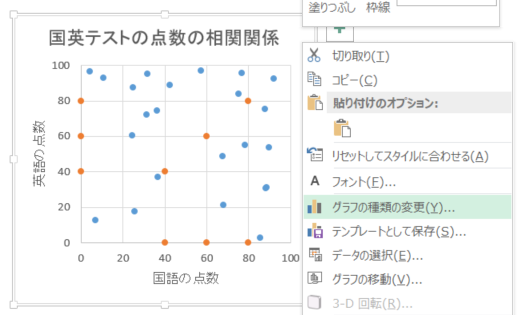
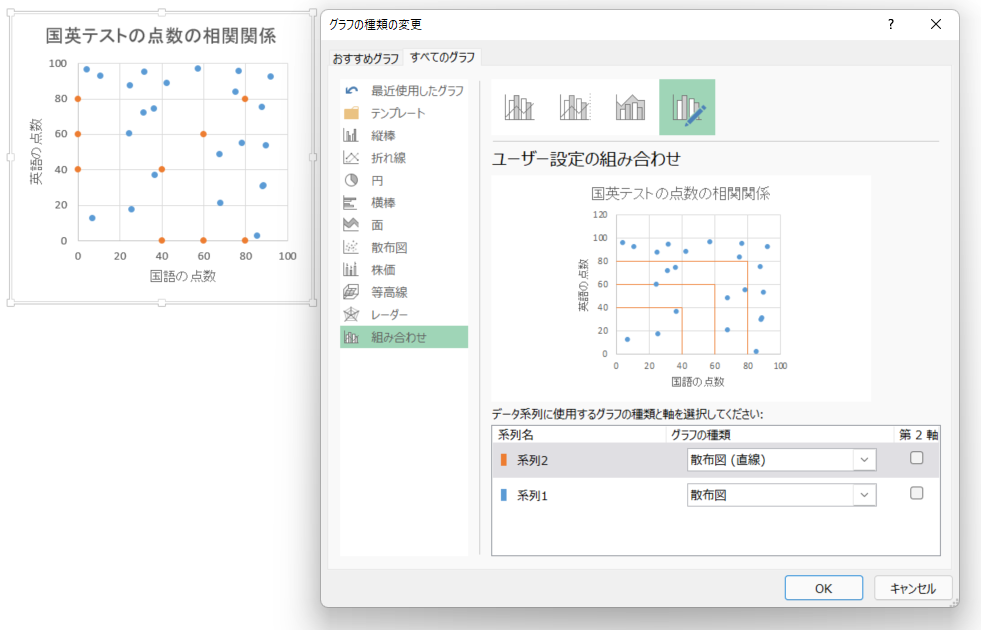
⑦縦軸のメモリを調整して完成
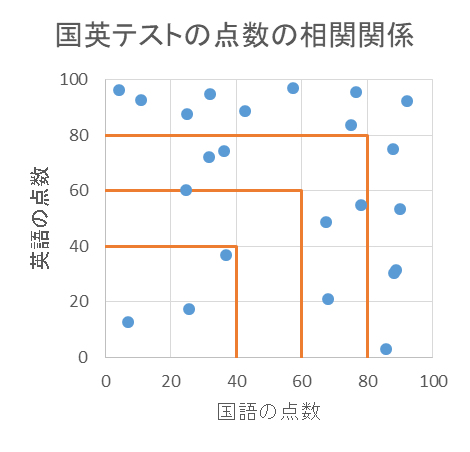
この方法を使えばグラフのサイズが変わった時でもいちいち挿入した横棒の位置を再調整するといった手間が省ける。
今回のような考え方は多くのグラフで応用が可能なので目的にあった見た目を作成してみてください。

コメント